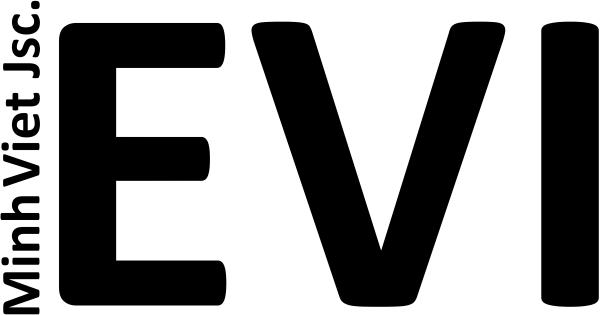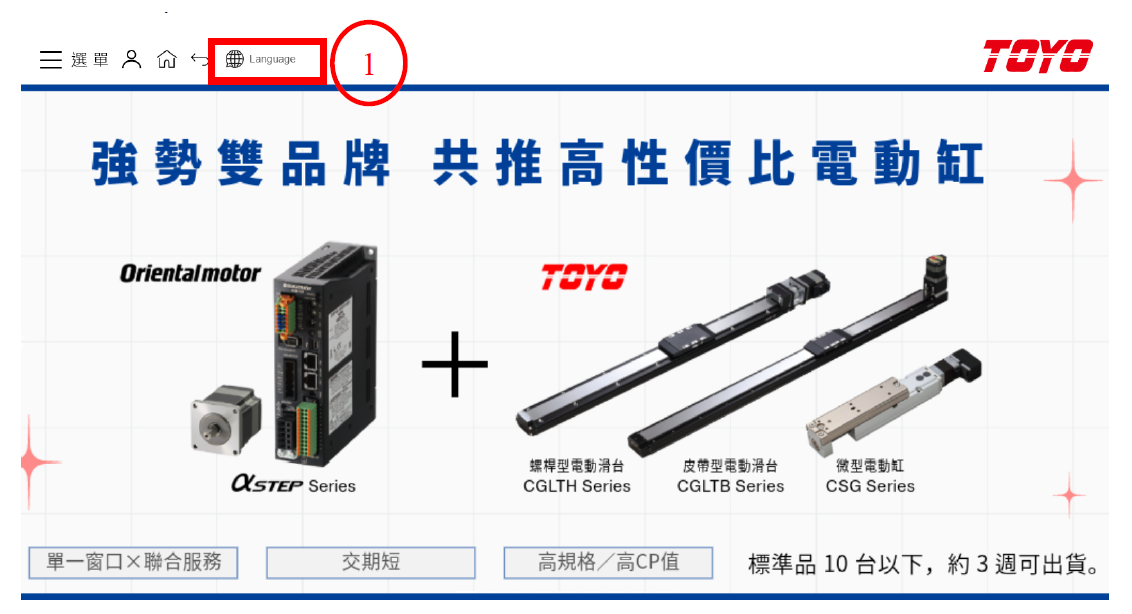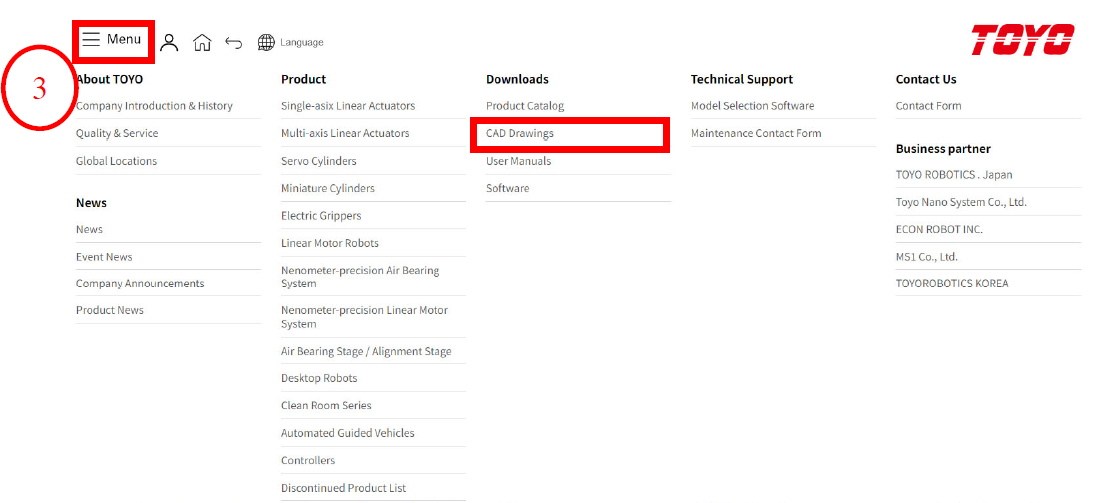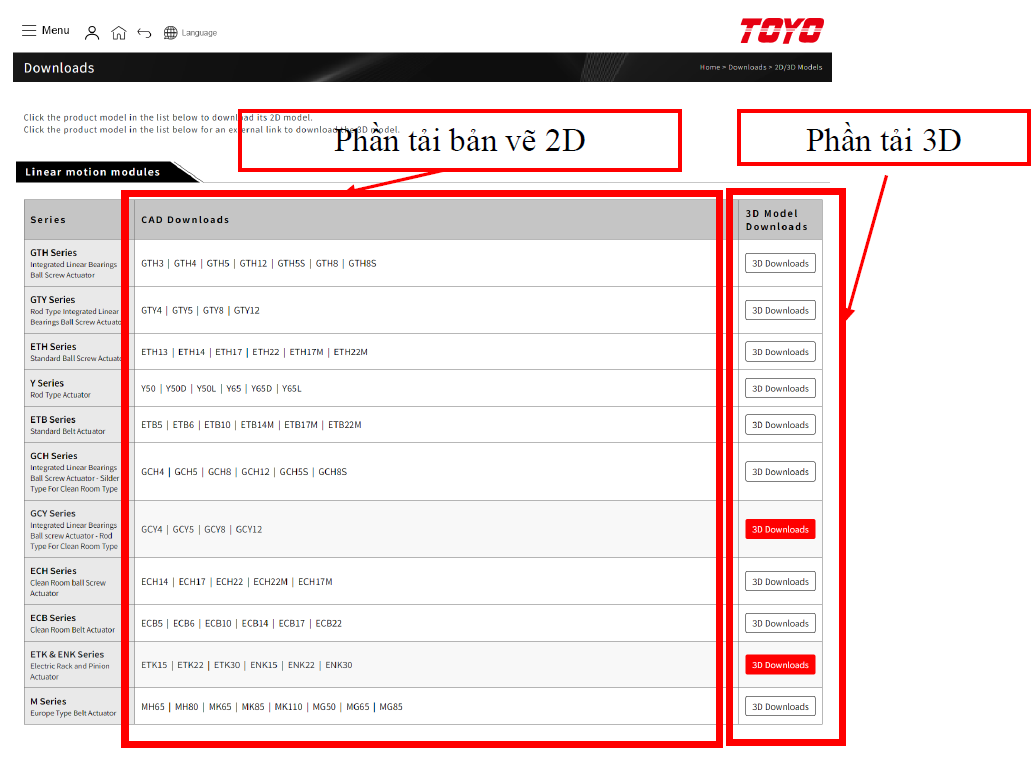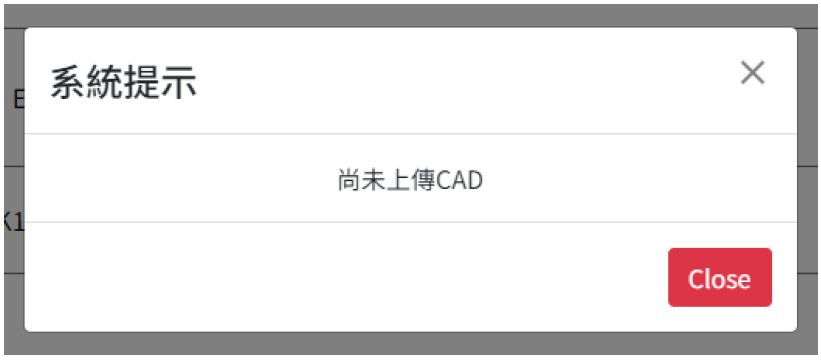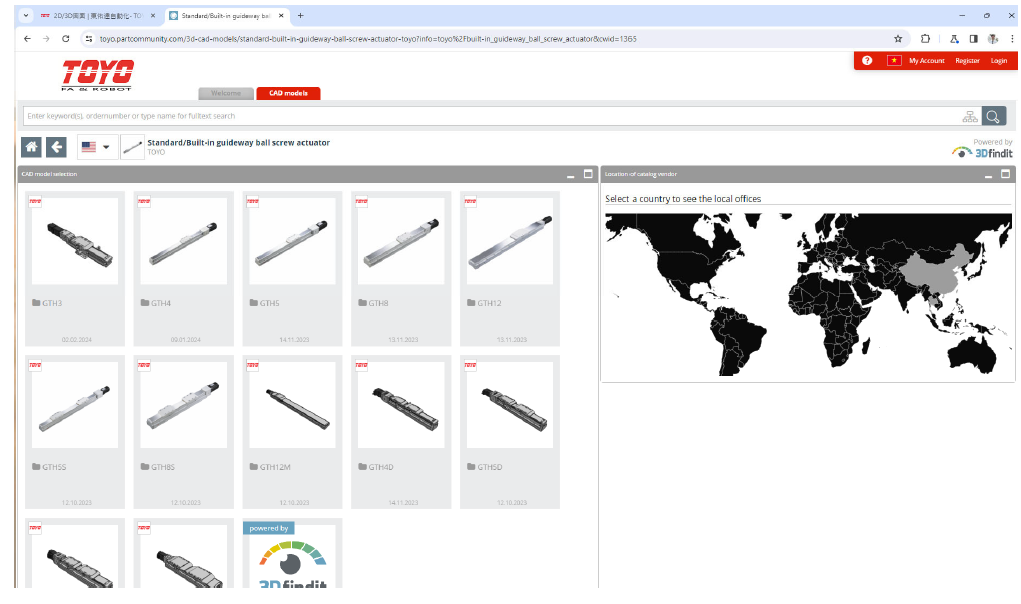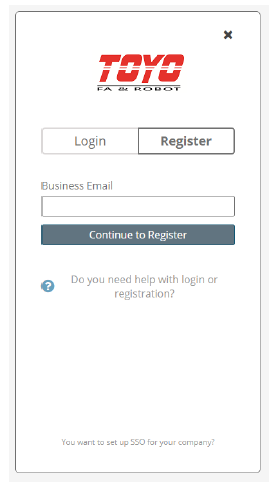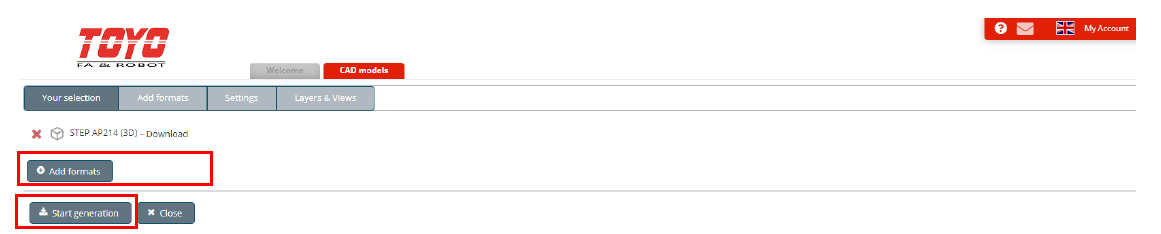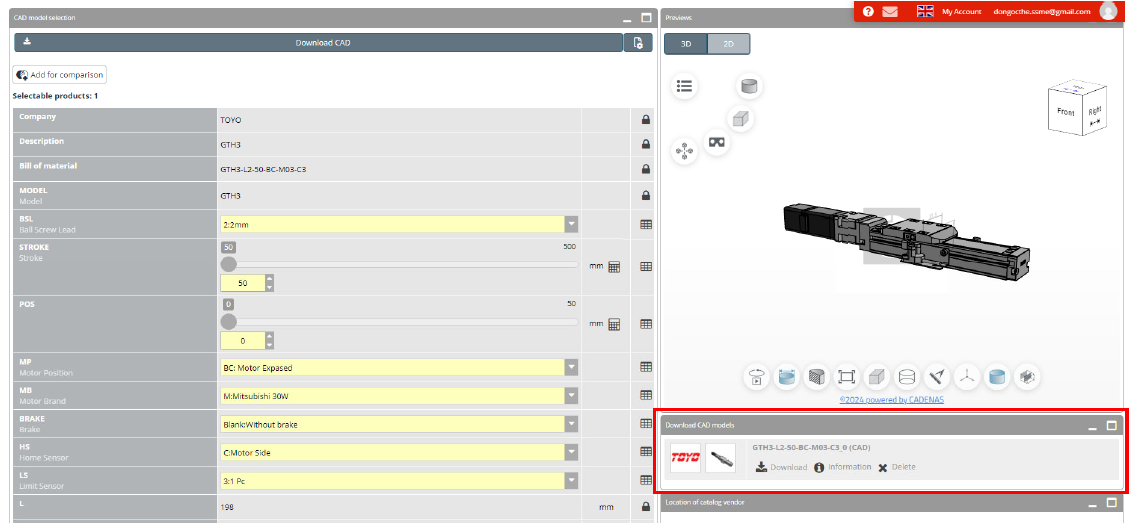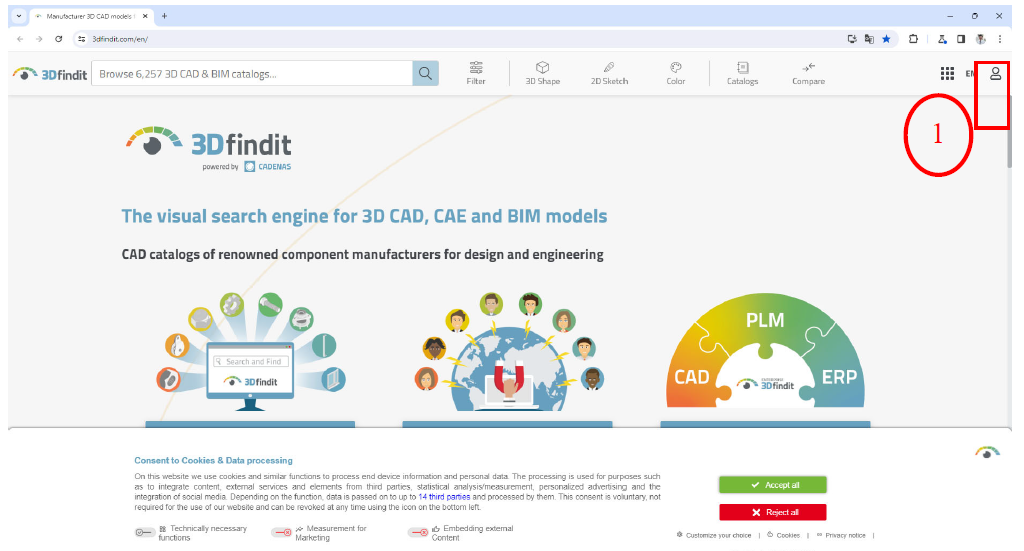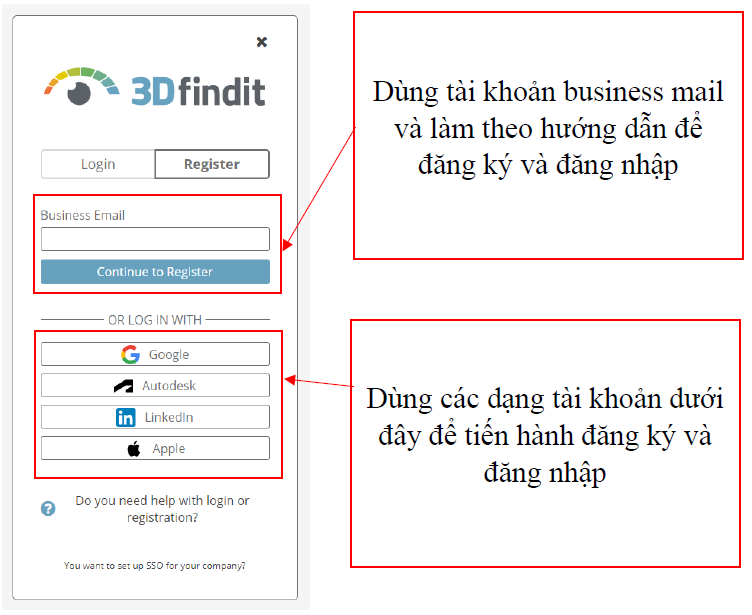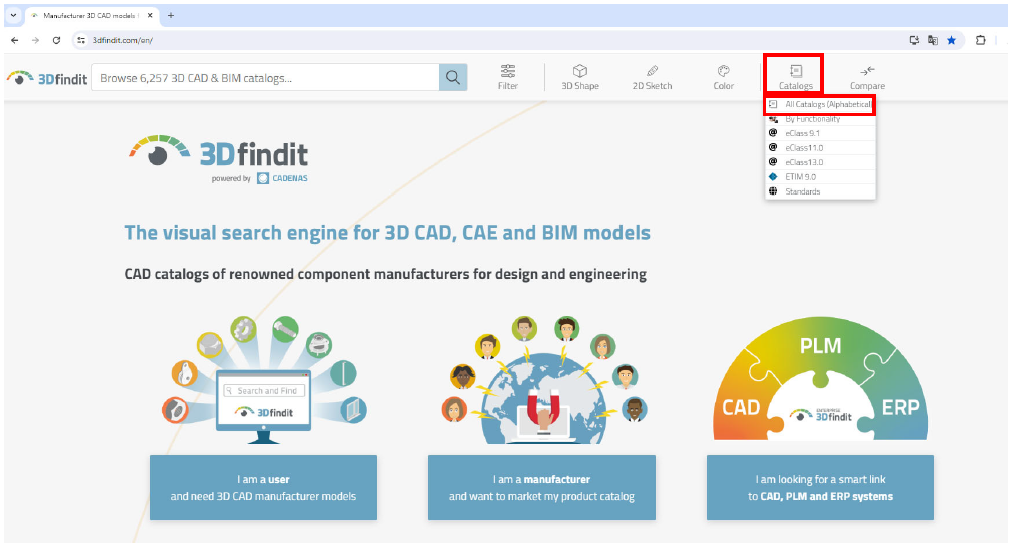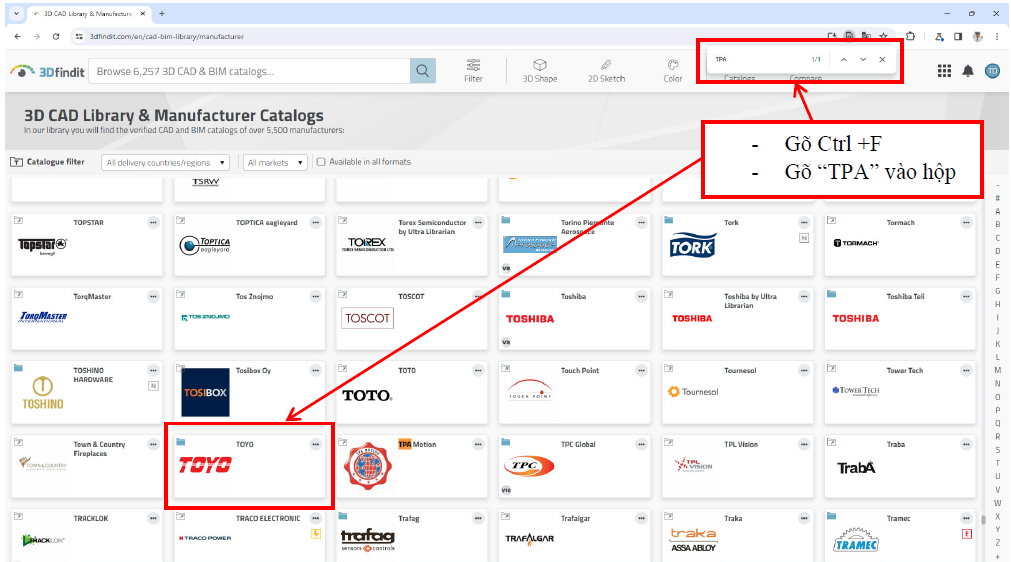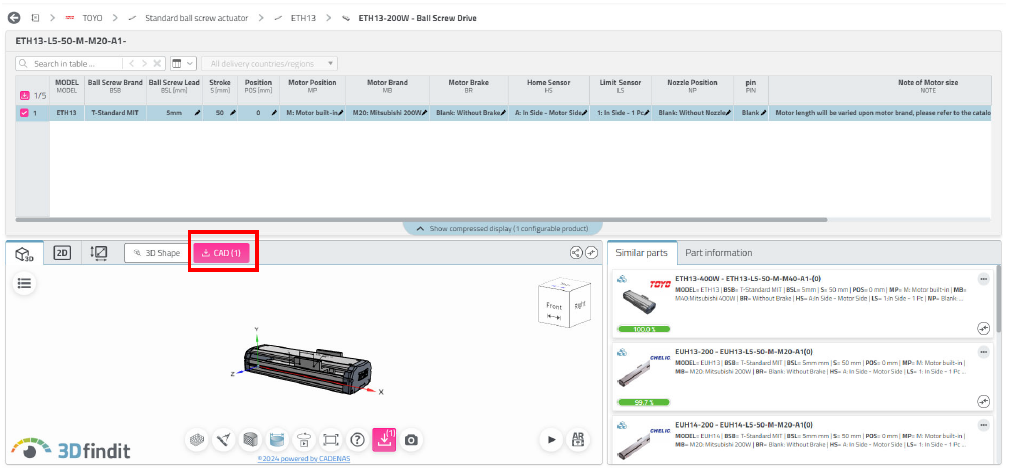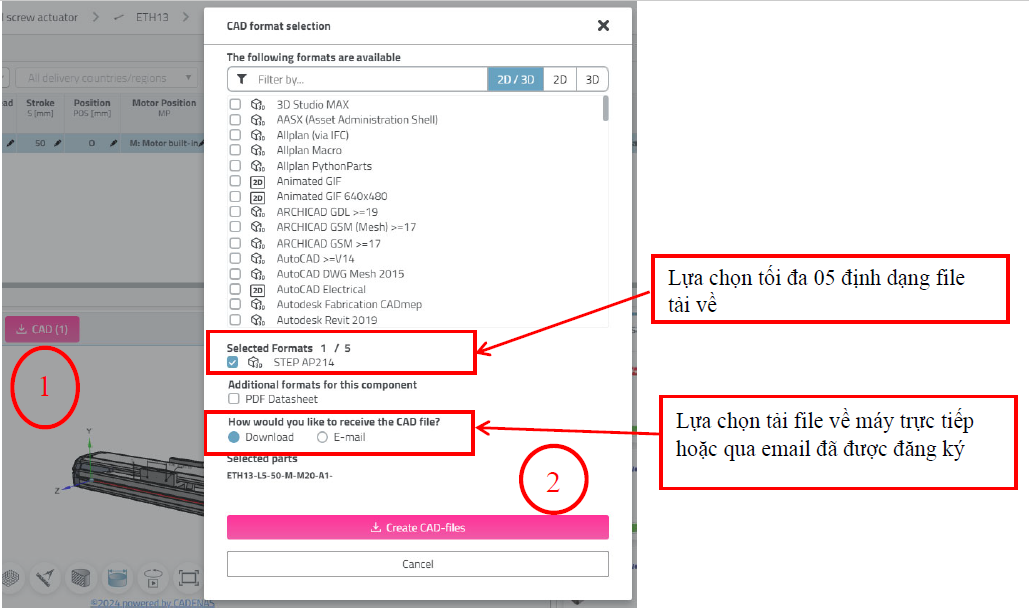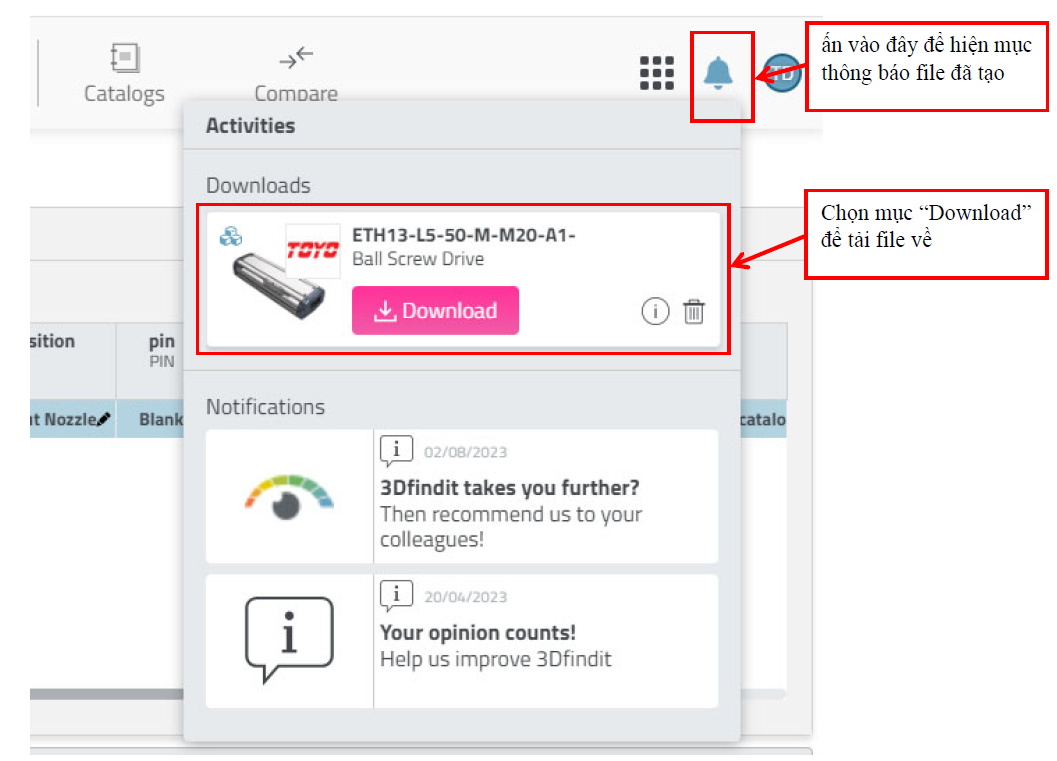Hướng dẫn tải bản vẽ 2D và 3D TOYO ROBOT từ website của hãng và 3D từ 3Dfindit.com
Hướng dẫn tải 2D drawing từ website của TOYO
Bước 1: Truy cập website Toyo robot
Gõ địa chỉ: toyorobot.com
Bước 2: Chuyển đổi website về tiếng anh (English) hoặc tiếng Việt lần đầu đăng nhập
Nếu trang website đã là tiếng anh hoặc tiếng việt thì không cần chuyển đổi ngôn ngữ
Bước 3: Click vào phần “Menu” trong mục “Download” chọn “CAD drawing”
Bước 4: Tìm file bản vẽ của mã hãng muốn tải và click vào mục “download”
Phần CAD Download để tải các bản vẽ 2D của mã hang
Phần “3D Model Download” để tải các bản vẽ 3D của mã hàng
Nếu thông báo này hiện ra thì hãy để lại thông tin liên hệ hoặc liên hệ cho chúng tôi bằng email, số điện thoại hoặc qua đường dây nóng để được cung cấp bản vẽ
Bước 5: Lựa chọn mã hàng và thay đổi các thông tin như theo các lựa chọn
Website pop-up sẽ được bật lên và chuyển qua website “toyo.partcommunity.com”
Để tải bản vẽ từ website này bạn cần có tài khoản bằng “Business Email” hoặc email thường để đăng ký và tải về
Bước 6: Đăng ký bằng email google, outlook… để đăng nhập tải về
Bước 7: Chọn kiểu file cần tải về ấn “Download CAD”
Hướng dẫn tải bản vẽ 3D chính hãng TOYO từ trang web 3dfindit.com
Bước 1: Truy cập địa chỉ website “3dfindit.com”, truy cập và điểm dấu (1) để đăng ký
Bước 2: Đăng ký tài khoản
Bước 3: Chọn mục “Catalog”, chọ “All catalog” để tiến lành truy cập full catalog
Bước 4: Từ bàn phím bấm “Ctrl + F” rồi gõ “TPA”, nhãn hang TOYO sẽ ở cạnh nhãn hang TPA
Bước 5: Chọn mã hang cần tải và lựa chọn các thông số cần tài về
Các mục có “biểu tượng cây bút” là có thể chỉnh sửa được các thông số
Chọn mục CAD để tải về
Bước 6: Khi lựa chọn mục “CAD” bảng lựa chọn các kiểu file để tải về sẽ hiện ra
Chọn các kiểu file cần tải về cho hệ thống PDF hoặc CAD (1)
Ấn chọn “Create CAD-file” để hệ thống tạo file (2)
Khi hệ thống tạo file xong thì bạn có thể tải về bằng cách ấn “Download” từ hộp thoại hiện ra
Bạn cũng có thể lựa chọn các bản vẽ khác trong lúc chờ đợi và tải file được hệ thống tạo ra bằng cách ấn vào cái chuông trên góc phải